- Apple Preview Reduce File Size
- Apple Preview Reduce File Size Chart
- Apple Preview Reduce File Size Smaller
One of the best ways to save space on your Mac is by reducing the size of large PDF files. When it doesn't help even after unloading the trash and deleting apps, this can help you to free up some extra space for your new project. At the same time, the chances are that the compressed version may lose the actual quality of content. Found a way to do this without compromising on quality. Let us guide you on how to reduce PDF file size on Mac.
You can use Apple's Preview application to scan documents, but unless you adjust some settings the final file size may end up being very large. Topher Kessler June 1, 2011 4:04 p.m. Purpose/Overview: Quick and dirty way to change the size of images using any Mac computer. Platform: Mac Version 5.0.3 Locations Available: Any mac computer on Campus. First go to your Applications folder, and open Preview. Once in Preview, choose File Open Choose the photo that you wish to resize, and click the 'Open' button.
How to Reduce a PDF File Size on Mac Using Preview
- Open the PDF file you want to compress.
- Click on File from the top menu.
- Click Export.
- Give a name to it and add tags if you want.
- Set the right location to save it on your Mac.
- Click on the bar next to Quartz Filter.
- Select Reduce File Size.
- Click on Save.
The file will be exported to your selected location. You can figure out the size difference between the original pdf and the compressed version. To do so, right-click on the file → click Get Info from options, view the file size next to the pdf name.
How to play directv on apple tv. When you open the compressed file, you may notice the quality of the content lacking details (mostly images and visuals) as compared to the original version.
Best PDF Compression Software for Mac
There are plenty of web applications available, which can help you to reduce the pdf size on mac without losing quality. While some of them might be paid, you can also find freebies that let you compress pdf files temporarily. Here is the list of the best apps.
Free Online PDF Compressor
The websites mentioned below can help you to reduce the size of PDF files within seconds.

Wrapping Up
So what do you think, compressing pdf files helped you to save more on your space? Smaller files don't make sense, but larger ones might save you enough space to import your new projects. Besides, which way do you think is the easiest one to reduce the file size on Mac? Let us know in the comment section below! Besides, if you love using PDF files on your Mac, you might want to know the best editing tool.
Jignesh Padhiyar is the co-founder of iGeeksBlog.com who has a keen eye for news, rumors and all the unusual stuff that happens around Apple products. During his tight schedule, Jignesh finds some moments of respite to share side-splitting contents on social media.
- https://www.igeeksblog.com/author/iosblogger/
- https://www.igeeksblog.com/author/iosblogger/How to Share Purchased Apps Between iPhones and iPads
- https://www.igeeksblog.com/author/iosblogger/
- https://www.igeeksblog.com/author/iosblogger/
Ever created a PDF with images only to discover the file was huge? Using Preview you can shrink the file easily but the quality fo the images will be dreadful. Back in 2012, Josef Habr figured out a clever way to edit some System-level Library files to improve the quality of the images when using Preview to compress the files and posted them on http://hints.macworld.com. He spent some time coming up with some options for good, better, and best image quality too. After he posted this, someone else pointed out that instead of editing the System Library files, you could accomplish the same thing using the ColorSync utility. While using the ColorSync Utility is great for creating the modified filters, many have reported that you still have to move the filters into the System level Library to make them take.
Basic outline of the steps will be:
- Show how the default Reduce File Size option is accessed in Preview
- Use ColorSync Utility to create good, better and best filters
- Copy the newly created filters into the System level Library
- Verify that the new filters are available in Preview
One caution – when you reinstall or upgrade your operating system, these filters will be removed, so keep a copy of this tutorial and a copy of your filters as well so you can put them back for later use.
1. Default Reduce File Size in Preview
Open a PDF in Preview and choose Save As…
Apple Preview Reduce File Size
You may need to hold down the Option key before you click on File to get the Save As… menu to appear.
1.1 Tap on the Quartz Filter Pulldown
1.2 Choose Reduce File Size
This option might work for your need, but the image quality will be pretty poor. We're going to add three more options to the list for Good, Better and Best, all of which will look much better than the default.
2. Setting Up ColorSync Utility
ColorSync Utility is hiding in Applications/Utilities
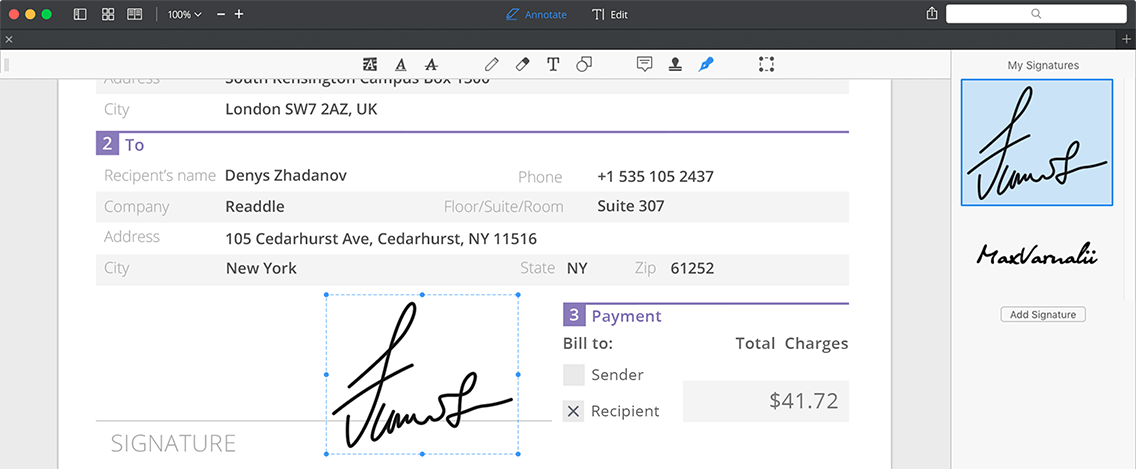
Wrapping Up
So what do you think, compressing pdf files helped you to save more on your space? Smaller files don't make sense, but larger ones might save you enough space to import your new projects. Besides, which way do you think is the easiest one to reduce the file size on Mac? Let us know in the comment section below! Besides, if you love using PDF files on your Mac, you might want to know the best editing tool.
Jignesh Padhiyar is the co-founder of iGeeksBlog.com who has a keen eye for news, rumors and all the unusual stuff that happens around Apple products. During his tight schedule, Jignesh finds some moments of respite to share side-splitting contents on social media.
- https://www.igeeksblog.com/author/iosblogger/
- https://www.igeeksblog.com/author/iosblogger/How to Share Purchased Apps Between iPhones and iPads
- https://www.igeeksblog.com/author/iosblogger/
- https://www.igeeksblog.com/author/iosblogger/
Ever created a PDF with images only to discover the file was huge? Using Preview you can shrink the file easily but the quality fo the images will be dreadful. Back in 2012, Josef Habr figured out a clever way to edit some System-level Library files to improve the quality of the images when using Preview to compress the files and posted them on http://hints.macworld.com. He spent some time coming up with some options for good, better, and best image quality too. After he posted this, someone else pointed out that instead of editing the System Library files, you could accomplish the same thing using the ColorSync utility. While using the ColorSync Utility is great for creating the modified filters, many have reported that you still have to move the filters into the System level Library to make them take.
Basic outline of the steps will be:
- Show how the default Reduce File Size option is accessed in Preview
- Use ColorSync Utility to create good, better and best filters
- Copy the newly created filters into the System level Library
- Verify that the new filters are available in Preview
One caution – when you reinstall or upgrade your operating system, these filters will be removed, so keep a copy of this tutorial and a copy of your filters as well so you can put them back for later use.
1. Default Reduce File Size in Preview
Open a PDF in Preview and choose Save As…
Apple Preview Reduce File Size
You may need to hold down the Option key before you click on File to get the Save As… menu to appear.
1.1 Tap on the Quartz Filter Pulldown
1.2 Choose Reduce File Size
This option might work for your need, but the image quality will be pretty poor. We're going to add three more options to the list for Good, Better and Best, all of which will look much better than the default.
2. Setting Up ColorSync Utility
ColorSync Utility is hiding in Applications/Utilities
2.1 Reduce File Size (Default)
We're going to make a copy of the default filter. Tap the disclosure triangle on the left to view the options.
2.2 Defaults for Reduce File Size
To duplicate the filter, tap the disclosure triangle on the far right.
2.3 Choose Duplicate Filter
2.4 Open the Duplicate and Edit
- Change the name to Reduce File Size Good
- Change Scale to 25%
- Change the Image Max to 842 Pixels (that's A4 at 72ppi)
2.5 Good Filter
Your Good filter should look like the image below. Repeat this process two more times.
- Create a filter called Reduce File Size Better, set the Scale to 50%, Image Max Size to 1684 (A4 at 144dpi)
- Create a filter called Reduce File Size Best, set the Scale to 75%, Image Max Size to 3508 (A4 at 300dpi)
2.6 Three Filters
3. Moving Filters to Your System-level Library
3.1 Navigate to your User Library
In the Finder, hold down the Option key and click on Go. Apple pc to mac transfer. The Option key reveals the Library folder allowing you to select it.
3.2 Navigate to the Filters folder
Inside your user Library you should now see a Filters folder with your three new filters. If you don't, make sure that at the top of the window you see:
/Users/yourusername/Library/Filters
Note that this folder may not exist before you use ColorSync to create these filters.
3.3 Copy the Filters From the User Library
3.4 Now We're Going to Navigate to the System-level Library
Hold down the Command key while tapping on the folder path at the top of your Finder window. This little trick lets you quickly navigate to your hard disk (mine is called Piggy, yours may be cleverly named or simply be called Macintosh HD).
Apple Preview Reduce File Size Chart
3.5 Navigate to /System/Library/Filters
Apple Preview Reduce File Size Smaller
In El Capitan, they instituted System Integrity Protection (SIP) which disallows messing around in the System level library.
If you're using Yosemite or earlier, paste your new filters into the /System/Library/Filters as shown below.
If you're using El Capitan, Apple instituted System Integrity Protection (SIP) which disallows messing around in the System level library, so instead we want to drop them into /Library/Filters as shown below. Many thanks to James at reworked.com or figuring this out and leaving a comment on the blog!

